Effective Ways to Connect PS4 Controller to PC in 2025: Get Started Today!
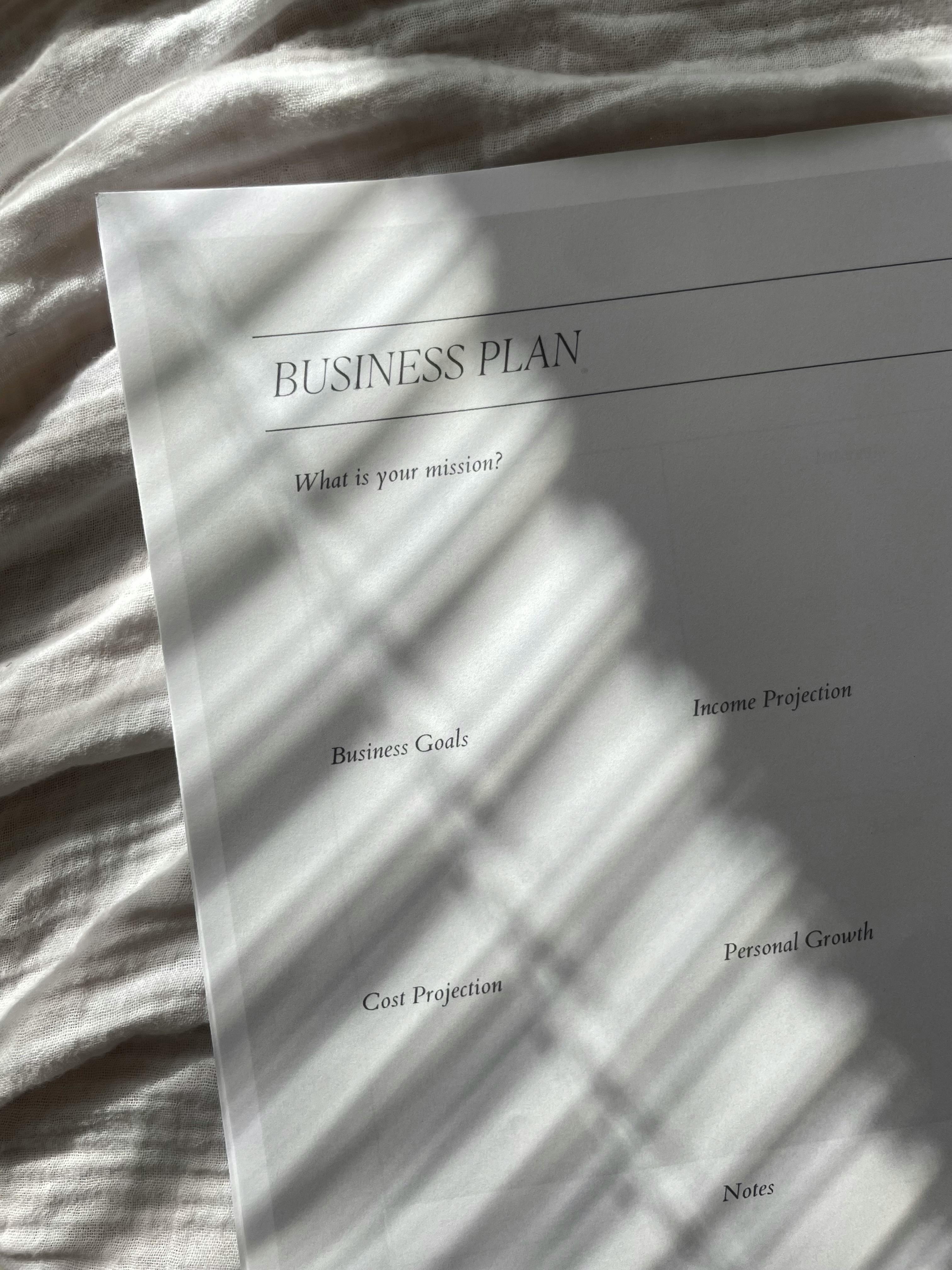
Smart Guide to Connect PS4 Controller to PC via Bluetooth in 2025
If you're looking to enhance your gaming experience by using a PS4 controller on your PC, connecting your **PS4 controller to PC via Bluetooth** is a convenient option. This guide walks you through simple steps to achieve a successful connection and delve into further useful tips and tricks.
Getting Started: Preparation for Bluetooth Pairing
Before diving into the connectivity process, ensure that your PC is Bluetooth capable. Most modern laptops come with built-in Bluetooth, but if you're using a desktop PC, you might need to invest in a **Bluetooth adapter for PC**. If Bluetooth is enabled, your system should automatically recognize Bluetooth devices that are in pairing mode. Familiarizing yourself with your controller is also essential, as understanding button layouts can ease the setup process.
Check Bluetooth Settings for PS4 Controller
To successfully setup your **PS4 controller on PC**, you need to access your Windows Bluetooth settings. Click on the Start menu and search for "Bluetooth". Ensure Bluetooth is enabled. If your **computer recognizes PS4 controller**, it will appear in the devices list when in pairing mode. Having your Bluetooth settings in check guides a smoother setup—pay attention to any previously connected devices to prevent interference.
Enabling Bluetooth for PS4 Controller
To place your **DualShock 4** into pairing mode, hold the **Share** button and the **PS** button simultaneously until the light bar starts flashing. This signals readiness to pair. Within a few moments, you will find “Wireless Controller” ideally listed in the Bluetooth menu on your PC. Click on it to initiate pairing, and if all steps are followed correctly, the **PS4 controller Bluetooth connection** will be established.
Software and Drivers for PS4 Controller
Installing necessary drivers is crucial as they maximize compatibility and ensure full functionality. Within Windows, the system typically manages drivers automatically. However, you might need to install specific **PS4 controller drivers for PC** through third-party applications like DS4Windows for advanced configurations. This software allows you to remap buttons and adjust sensitivity settings, providing more tailored gaming experiences tailored to your preferences.
Configuring Your PS4 Controller for Gaming
Once your **PS4 controller Bluetooth pairing** is complete, it's time for configuration to tailor your gameplay. Configuring input settings for the PS4 controller is essential for performance. This can typically be done in the game settings or through any necessary third-party software designed for controllers. Ensuring your controller's profile is correctly set up makes a significant difference in-game responsiveness.
Steam Setup for PS4 Controller
If you enjoy gaming on Steam, the **how to use PS4 controller on Steam** feature allows seamless integration. Open Steam and navigate to **Settings**, then choose **Controller**. Here, ensure your **PS4 controller** is detected, and enable "PS4 Configuration Support." This allows you to customize button mappings and other settings directly within Steam, ensuring compatibility with numerous titles available on the platform.
Using PS4 Controller for Non-Steam Games
When playing non-Steam games, you may still utilize your **PS4 controller** effectively. Various software options exist that allow for broader compatibility, such as InputMapper. It facilitates easy mapping of your controller in virtually any game, making it one of the incredible benefits of using a controller over a traditional keyboard and mouse setup. You’ll enjoy tasks such as configuring supporting software with ease.
Sensitivity and Calibration Settings
Adjusting sensitivity settings enhances gameplay, especially for genres like FPS games. While configuring **axis and buttons**, settings on software like DS4Windows help refine movements to fit your play style. Calibration settings provide another layer to ensure precision—play a few rounds in your game of choice to find an ideal sensitivity that suits your gaming comfort when using the **PS4 controller for PC gaming**.
Troubleshooting Connection Issues
Even with a seemingly smooth setup, you might encounter potential **PS4 controller connectivity issues**. Common problems include the controller not being recognized or interrupted connections. This could result from a weak **Bluetooth signal** or interference by multiple devices. When experiencing dropouts or latency, ensure your controller is within a reasonable distance from your PC to maintain a strong connection.
Common Troubleshooting Tips
When facing issues, check the battery life of your **PS4 controller**. A low battery may lead to connectivity disruptions. Also, clear any unnecessary Bluetooth connections and reset the controller if issues persist. Another method is to disconnect and reconnect, as sometimes refreshing the Bluetooth connection can resolve minor problems without needing to restart your PC or controller.
Advanced Troubleshooting with Firmware Updates
Occasionally, issues may arise from outdated firmware on your **PS4 controller**. Keeping it updated ensures functionality, especially with newer games requiring enhanced features. Updating your **PS4 controller firmware for PC** can often resolve many unseen conflicts. Utilize the official PlayStation software for updates and connectivity improvements when experiencing issues with the dual connection setup.
Key Takeaways
- Pairing your **PS4 controller with PC** through Bluetooth offers wireless gaming convenience.
- Make sure proper software, settings, and drivers are utilized for optimal functionality.
- Troubleshooting is key; be prepared to reset or update your controller to maintain connectivity.
- Proficient setup within Steam or external scheduling software enhances gaming experiences significantly.
FAQ
1. What do I do if my PC does not recognize my PS4 controller?
If your **computer does not recognize PS4 controller**, ensure the Bluetooth connection is enabled and the device is in pairing mode. Try restarting your Bluetooth adapter or changing USB ports, and remember to clear previous connections that may interfere. If issues continue, consider using a wired connection temporarily.
2. Can I use my PS4 controller for VR games on PC?
Yes, the **PS4 controller usage for PC gaming** includes VR platforms where compatible. Many VR applications support game controllers; just ensure your controller is paired correctly and navigate through the VR software settings for any necessary adjustments.
3. What are the benefits of connecting a PS4 controller compared to a mouse and keyboard?
Utilizing a **PS4 controller over a keyboard/mouse** offers several advantages, including comfort and improved ergonomics, especially during lengthy gameplay sessions. Certain game genres particularly benefit from control pad ergonomics, enhancing navigation and interactions within games lacking proficient keyboard mapping.
4. Is it possible to customize the button mappings on a PS4 controller for PC games?
Absolutely! Through software like DS4Windows, you can **customize controller mappings** extensively, allowing retainment of preferred game designs. Adjustments to button mappings could very well reshape your gaming pad effectively to fit individual preferences.
5. How to disconnect a PS4 controller from my PC?
To disconnect a **PS4 controller from PC**, you can navigate to the **Bluetooth settings** on your computer and simply remove or delete the wireless controller. Alternatively, you can hold the **Share** and **PS** buttons together on the controller until the light turns off, thereby effectively disconnecting the Bluetooth.
6. Can I connect multiple PS4 controllers to my PC?
Connecting multiple PS4 controllers is feasible by repeating the pairing process for each controller. Ensure they each have a unique identifier. This enables cooperative gaming sessions for multiplayer experiences without the hassle of additional setups.

