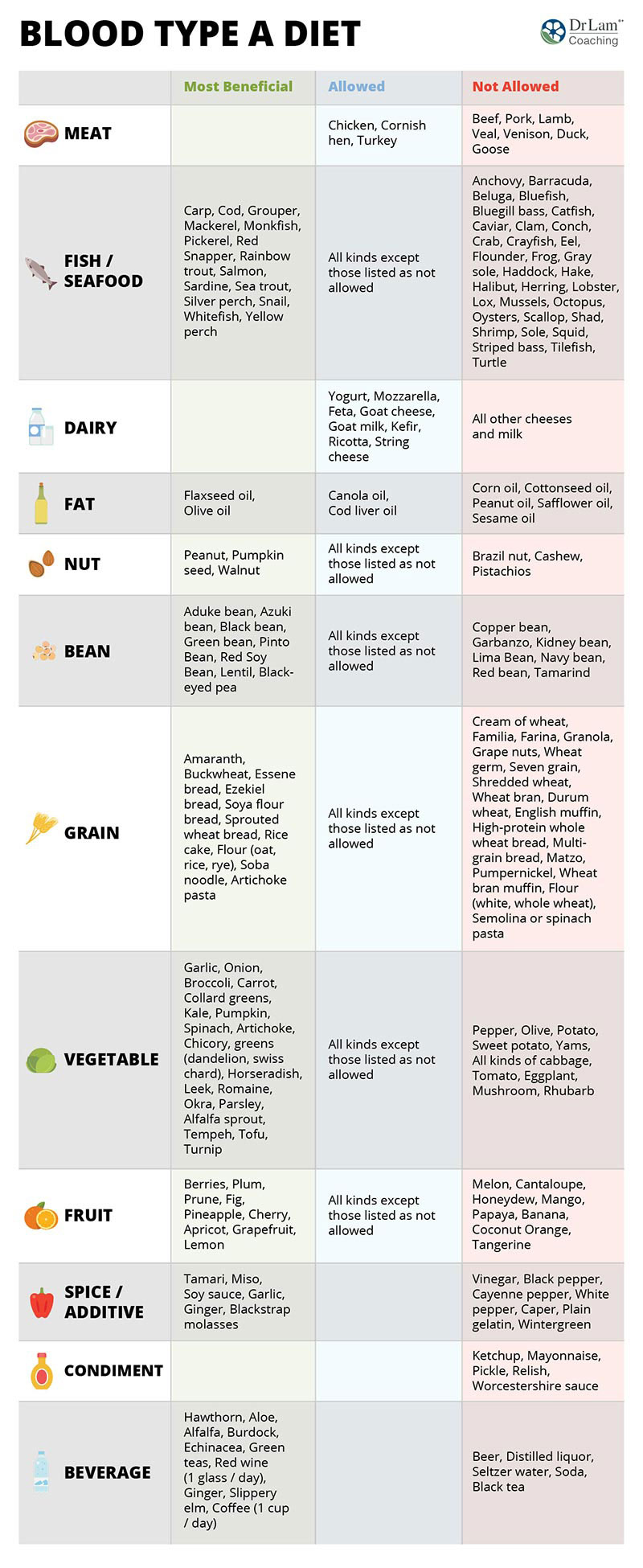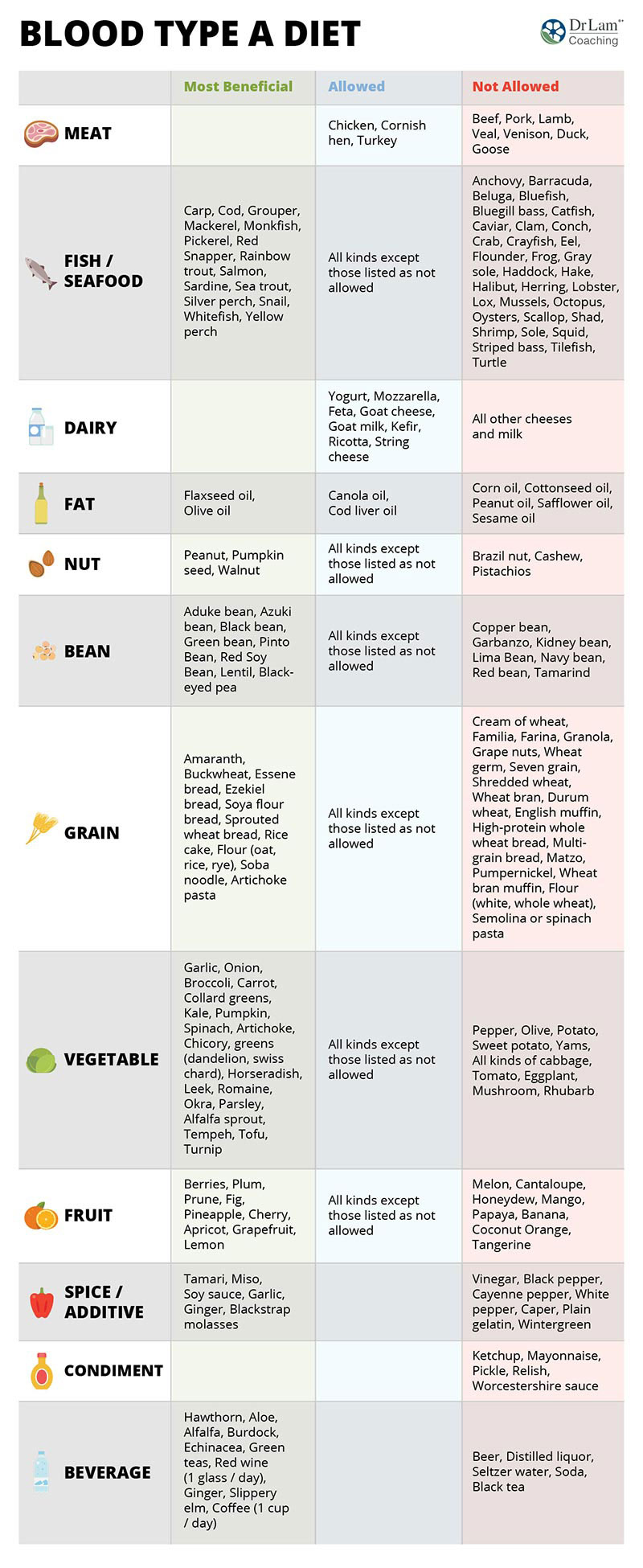Apply Now
Effective Ways to Create GIFs in Photoshop: Get Started in 2025
Introduction to GIF Creation in Photoshop
In the digital age, GIFs have emerged as a popular medium for expressing emotions, conveying messages, and engaging audiences on social media. For graphic designers and marketers alike, the ability to create dynamic GIFs in Adobe Photoshop is a valuable skill. Whether you're looking to make a gif in Photoshop for personal use, promotional purposes, or creative storytelling, mastering this tool sets you apart in the crowded digital landscape.
Creating GIFs allows for playful expression and can enhance user engagement significantly. This Photoshop gif tutorial will guide you through the essential steps of how to animate in Photoshop, focusing on techniques that will elevate your designs and make your animation process smoother. We will cover everything from basic gif techniques Photoshop offers to more advanced GIF animation methods, ensuring you have the knowledge necessary to create compelling content.
Prepare to enhance your design skill set as we delve into various approaches, such as using layers for gif, optimizing gifs for web, and even adding text to gif in Photoshop. By the end of this article, you’ll have a comprehensive understanding of the gif creation process, from the initial design to final export settings for gif.
Understanding the Basics of GIF in Photoshop
Before diving into the actual steps of creating GIFs, it’s crucial to grasp some fundamental concepts. Understanding gif formats is essential as it influences the quality and efficiency of your animations. GIF stands for Graphics Interchange Format, a bitmap image format that supports both static and animated images.
In Adobe Photoshop, using the timeline for gifs is key to animating layers effectively. This timeline feature allows you to create frame animations or video timelines depending on your project needs. With the correct settings, including frame rate settings for gif and background processes, you can ensure your animating images are fluid and visually appealing.
Exploring the potential of GIFs in marketing, educational, or storytelling contexts will open new avenues for creativity. The skill of creating GIFs can help brands foster emotional connections through memorable visual content. This naturally leads us to the practical steps involved in creating engaging GIFs.
Step-by-Step Guide to Create GIFs in Photoshop
To start creating good quality GIFs, it's best to follow a structured process. Here is a step-by-step gif photoshop method to guide you through.
1. **Prepare Your Visual Assets**: Gather images or create a design in Photoshop. You can convert video to gif in Photoshop if you're looking to animate clips or even extract frames from video for gif use.
2. **Create Your Animation Frames**: Use the Layers panel to create different states or frames of your design. Make sure layers are appropriately named for easy identification. This approach allows you to control visibility when using the timeline feature, making it simple to manage animation sequences.
3. **Open the Timeline Window**: Go to Window > Timeline to activate it. From here, you can create a new frame animation. Each frame in the timeline corresponds to a separate image in the layers section of your project.
4. **Animate Your GIF**: You can set how long each frame appears and adjust gif speed in Photoshop. Click on the frame to adjust the time settings. The timeline also allows you to add transitions between frames, increasing the overall appeal of your GIF.
5. **Preview Your Animation**: Regularly preview your animation in the timeline panel to ensure everything flows correctly. This will highlight any issues with timing or frame transitions that need addressing.
Saving and Exporting Your GIF from Photoshop
Once you are satisfied with your animated sequence, you'll want to save and export your gif efficiently.
1. **Export GIF**: Navigate to File > Export > Save for Web (Legacy). This option brings up a dialog with different settings for optimizing gif for web. Select GIF as the format and adjust your gif options, including color options for gif in Photoshop and resolution settings.
2. **Optimize Your GIF**: Check for the size limits of your GIF as it needs to balance quality with performance. Understanding gif size limits can save you headaches when uploading to websites. Use the optimize options to compress your GIF without significant quality loss.
3. **Finalizing the Output**: After setting your export preferences, click the Save button and choose your desired location. You can customize the filename and file type settings here.
Be sure to preview your GIF in multiple contexts to ensure it engages viewers effectively. Now that you've saved your GIF, it’s beneficial to understand optimizing user interaction with gifs, particularly for social media presentation.
Troubleshooting and Tips for GIF Creation
Even experienced users can face challenges when creating gifs. Common issues might include a poor frame rate or resizing gifs in Photoshop that compromise quality. Here are some troubleshooting gif issues in Photoshop, alongside also incorporating practical gif applications:
- **Slow Load Times**: If your gif loads slowly, consider reducing the number of colors or frames. Check gif loop settings to keep user engagement optimal.
- **Animation Jitters**: Ensure frames are consistently spaced out in both the timeline and duration settings. Using filters in gif creation can enhance visual stability.
- **Quality Loss**: Monitor compression levels—too much compression can result in poor clarity. Consider enhancing gif quality in Photoshop by keeping an eye on resolution settings while exporting.
Practical examples such as designing promotional gifs or crafting gifs for social sharing can illustrate the transformation of static designs into dynamic content. The creative uses for gifs in professional settings are virtually limitless.
Using Advanced Techniques in GIF Design
As you gain confidence in making animated graphics, leveraging advanced techniques can set your GIFs apart.
1. **Incorporating User-Generated Content**: Engaging your audience with their contributions can cultivate a community feel. This method effectively incorporates storytelling dynamics with gifs.
2. **Animated Logos**: Explore creating branded GIFs that represent your identity. By adding motion to logos, you can enhance user experience design significantly.
3. **Layering Effects**: Utilize layers in design to create depth. Adding shadows or overlays can make gifs visually striking while conveying your message more effectively.
Utilizing these advanced methods fosters a deeper connection with your audience, leading to richer interactions and enhanced storytelling tiers. Having explored the creative aspects of GIFs, let’s address common queries that users encounter while mastering the art of GIF creation.
Common Questions about GIFs in Photoshop
1. **What are the optimal frame rates for GIFs?**
- The ideal frame rate often ranges between 12-24 frames per second for a smooth animation. Experiment to find what suits your animation best.
2. **How do I create a transparent GIF?**
- To create transparent backgrounds, ensure your layers don’t have a solid background. When exporting, select the transparent option in the GIF export settings.
3. **Why are my GIFs losing quality when saved?**
- Ensure you’re using the correct export settings, specifically checking your color indexing to prevent quality loss.
4. **Can I convert video to GIF without losing quality?**
- Yes, by using the right settings in Photoshop and not exceeding size limits, you can maintain high quality while converting video files.
5. **What are some creative uses for GIFs in marketing?**
- GIFs can be effective in storytelling, product showcases, and engaging social media campaigns, enhancing user interaction and emotional response.
With these insights, you can fully harness Photoshop’s capabilities for create gif in Photoshop, taking your design projects to the next level.