How to Properly Open 7z Files in 2025: Explore Essential Methods

How to Effectively Open 7z Files in 2025: A Simple Guide to Extracting Archives
In the digital age, managing files efficiently is crucial, especially for those dealing with compressed data. One of the most popular formats for compressed files is the 7z file format, which offers significant benefits such as higher compression rates and robust encryption capabilities. In this guide, we'll explore how to open 7z files effectively, whether you're on Windows, Mac, or Linux. Understanding the various tools for 7z files and their functionalities will not only simplify your file management tasks but will also enhance your overall productivity.
Hampering the experience of using 7z archives can lead to confusion, especially for new users. This article will outline the extraction process, including the best 7z file extractors, troubleshooting tips, and software recommendations to make file opening easier. By the end, you will have a solid understanding of how to unzip 7z files and address common issues, paving the way for a smoother experience with compressed files.
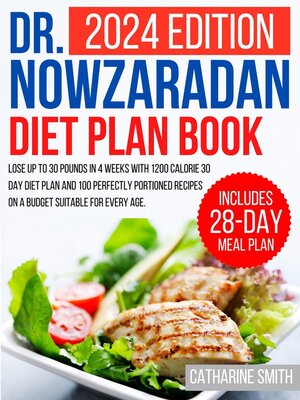
Essential Methods to Open 7z Files on Different Platforms
Switching between operating systems can present challenges when it comes to file compatibility. Therefore, it’s essential to understand the tools available for each platform. Let’s explore the best practices for opening 7z files on Windows, Mac, and Linux.
Open 7z Files on Windows
For Windows users, 7-Zip is the go-to software for opening and extracting 7z files. Not only is it open-source and free to use, but it is also compatible with various file compression formats.
To use 7-Zip, download and install the software from the official site. Once installed, right-click on the 7z file, select '7-Zip' from the context menu, then choose 'Extract Here' to unpack the files in the same directory. Alternatively, select 'Extract to [file name]' to create a new folder for the extracted content.
Another reliable option is WinRAR. While not free, it provides a trial version and supports various compressed formats. After downloading, right-click the 7z file, choose 'Open with WinRAR', and extract the files similarly.
Open 7z Files on Mac
For Mac users, the most efficient way to open 7z files is by using The Unarchiver or Keka. Both are user-friendly and cater specifically to a range of file compression types.
Install The Unarchiver from the Mac App Store. Once installed, locate your 7z file, right-click, and select 'Open With' followed by 'The Unarchiver'. The application will decompress the archive instantly, allowing you to access the contents directly from the location of the 7z file.
Extract 7z Files on Linux
Linux users can easily extract 7z files using the built-in terminal. The p7zip package is essential for handling 7z archives. To install it, use the following command in the terminal:
sudo apt-get install p7zip-full
After installation, navigate to the directory containing the 7z file using the 'cd' command and extract it by running:
7z x yourfile.7z
This command allows Linux users to efficiently unpack files from the command line.

Understanding the 7z File Format and Its Advantages
The 7z file format was created by the developers of 7-Zip, and it stands out due to its versatility and compression efficiency. By understanding its characteristics, users can better appreciate why it's a preferred choice for archiving data.
Features of the 7z File Format
The 7z format supports multiple compression algorithms, with LZMA and LZMA2 being the most prominent. These provide superior compression ratios compared to other formats like ZIP or RAR, making it ideal for bundling larger files.
Security is another vital aspect. The 7z format allows users to encrypt their files using AES-256 encryption, ensuring that sensitive data is safeguarded against unauthorized access.
Comparing 7z with Other Formats
When it comes to compressed files, choosing the right format is crucial. The 7z format commonly outperforms others like ZIP and RAR in terms of compression ratio and speed. A study indicated that 7z may reduce file sizes by up to 30% more than traditional ZIP files. This makes it an excellent option for larger files or when storage space is limited.
The main downside could be compatibility; however, modern archive managers like WinRAR, PeaZip, and Bandizip now support 7z files widely.
Creating and Managing 7z Files
Users can create 7z files for efficient storage. Using 7-Zip or similar software, simply select the files you want to compress, right-click, and choose 'Add to archive.' Choose 7z from the format dropdown, adjust your compression settings, and hit 'OK' to create the archive.
Managing these files is straightforward; using file management applications, you can categorize, encrypt, and even split large 7z files based on your requirements.
Best Tools for Extracting and Managing 7z Files
Choosing the right tools can significantly enhance your experience with 7z files. Below are some of the best recommended software that you can utilize.
The Top 7z File Extractors
1. **7-Zip**: The quintessential free option with support for numerous formats. User-friendly with advanced features for power users.
2. **WinRAR**: A popular choice for seasoned users. Though paid, its trial version suffices for occasional use.
3. **PeaZip**: A free, open-source utility that offers support for over 180 archive formats, making it a versatile tool for managing 7z files.
Online Tools for Opening 7z Files
If you prefer not to install software, multiple online tools allow you to open and extract 7z files. Websites like Unzip Online offer a straightforward interface to upload your 7z files and access the contents.
While convenient, keep in mind that using online tools may pose privacy risks, especially with sensitive files, as you are uploading data to third-party servers.
Troubleshooting Common 7z Extraction Issues
Every file extraction process can encounter issues. Some common problems include corrupt 7z files or errors during decompression. Using a tool like test archives feature in 7-Zip can identify damaged files.
Ensure your software is updated to the latest version, as updates may fix bugs related to file handling. Always consult user forums or support for guidance in case of persistent issues.
Q&A: Common Questions About 7z Files
What is a 7z file?
A 7z file is a compressed file format created using the 7-Zip utility that can contain multiple files or folders within a single archive, reducing the total file size while maintaining the integrity of the data.
How do I open a corrupt 7z file?
If a 7z file is corrupt, try using a repair tool like DiskInternals ZIP Repair or consider re-downloading the file from the original source.
Can I open 7z files on mobile devices?
Yes, there are several mobile applications available for both Android and iOS that can help you open 7z files, such as ZArchiver and RAR.
Final Thoughts on Working with 7z Files
Understanding how to open and manage 7z files can greatly enhance your ability to handle compressed data. With various tools and methods available for different operating systems, you can effectively work with 7z archives and leverage their benefits for file storage and management.
Having covered essential extraction techniques, tools, and troubleshooting methods, you're now equipped to confidently handle any challenges that come your way in managing 7z files.