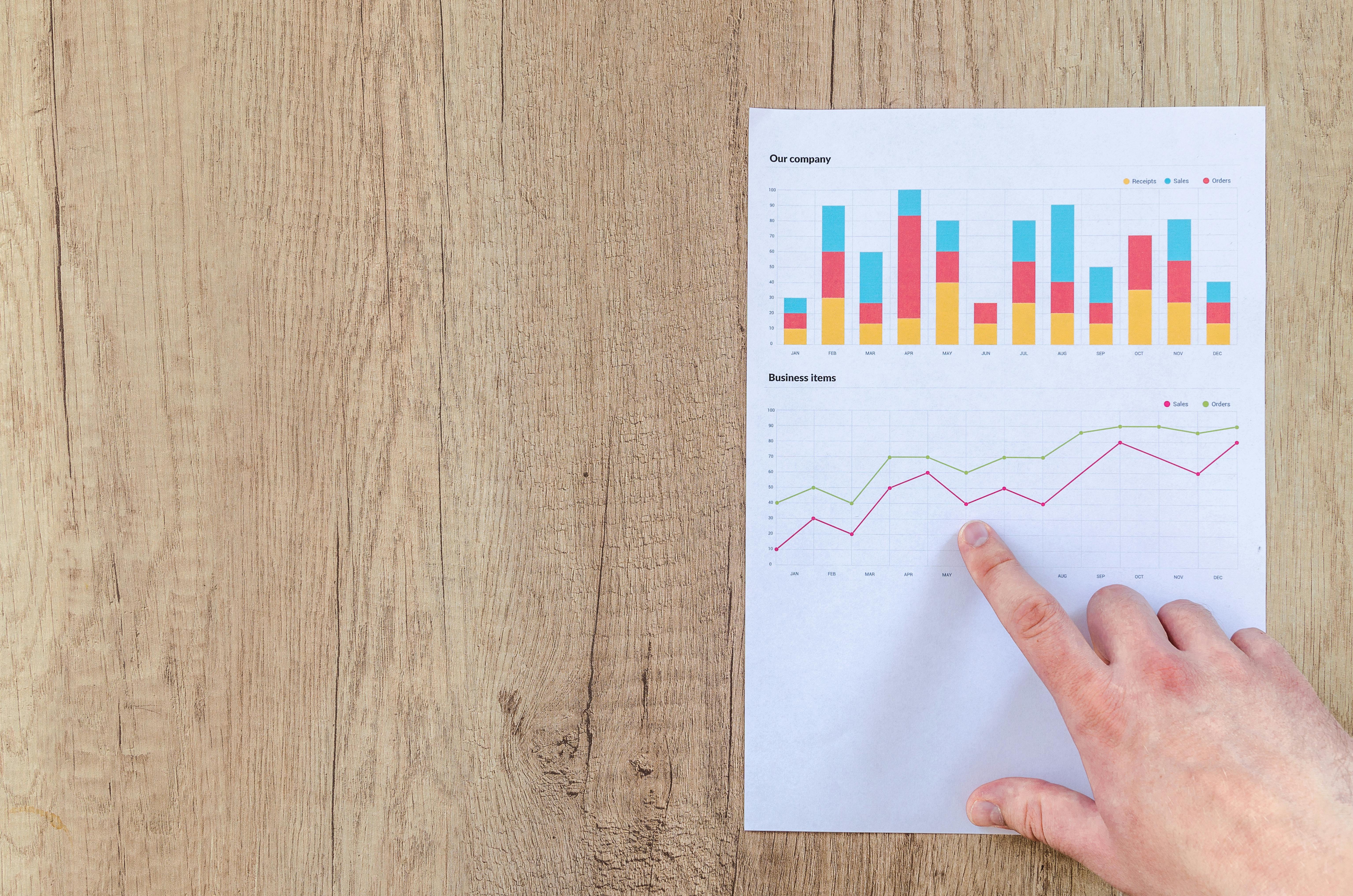Top 5 Ways to Optimize a Table of Contents in Word for Modern Use

How to Effectively Add a Table of Contents in Word
Creating a well-organized document can significantly enhance readability and user experience. One of the most effective ways to accomplish this in Microsoft Word is by utilizing the table of contents. In this guide, we will delve into various methods of how to add a table of contents in Word, covering both automatic and manual options to suit your document's needs.
Understanding the Basics of a Word Table of Contents
A Word document table of contents is an essential feature that provides a structured overview of the content in your document. It helps readers navigate through larger documents easily, allowing them to jump to specific sections or chapters without scrolling through the entire text. Familiarizing yourself with the Word table of contents features is crucial for creating a user-friendly and navigable document.
What is a Table of Contents in Word?
A Word table of contents is essentially a roadmap for your document, listing the headings along with their corresponding page numbers. To generate this, you need to use appropriate styles in Word. Headings formatted with built-in styles like Heading 1, Heading 2, and so forth will automatically feed into the table of contents, providing a cohesive view of your document's layout. This method is particularly helpful when dealing with lengthy reports or manuals.
Types of Table of Contents Formats
There are two primary formats when creating a TOC: an automatic table of contents in Word generated based on the document's headings or a manual table of contents in Word where you input entries manually. The automated approach is generally preferred as it ensures accuracy and saves time, though manual entries may support custom formats and unique structures for specific document types.
Steps to Create a Table of Contents in Word
Creating your table of contents involves a straightforward process in Microsoft Word. Here are detailed steps to help you effectively create a table of contents in Word.
1. Format Your Headings
Before inserting a TOC, you must first format the headings in your document. Use the built-in styles available in the “Home” tab, making sure to apply “Heading 1” for main section titles, “Heading 2” for subsections, and so forth. This structure will be reflected in your Word table of contents.
2. Insert the Table of Contents
To insert the table of contents in Word, navigate to the “References” tab on the Ribbon, then click on “Table of Contents.” You will see several built-in options; you can choose one to automatically generate the TOC based on your formatted headings. Selecting a template will create a Word automatic updated table of contents that you can further customize.
3. Updating Your Table of Contents
After any changes to the document, such as adding new sections or editing headings, you must update the TOC. To do this, right-click on the existing table of contents field and select “Update Field.” You can choose to update page numbers only or the entire table, ensuring all headings and corresponding sections are accurately reflected.
Customizing the Appearance of Your Table of Contents
Customization options for enhancing your Word table of contents can help improve the document's professional appearance. To achieve this, explore the various styles for table of contents in Word.
Modifying Table of Contents Styles
You can alter the font, size, color, and alignment of the TOC through the “Modify” option in the Styles menu. This adjustment allows you to maintain consistency with the document's overall aesthetic. Different styles in Word table of contents cater to varying levels (e.g., Heading 1, Heading 2), enabling clear visual hierarchy for easier navigation.
Working with Hyperlinks in Your Table of Contents
Adding hyperlinks to your TOC entries is a crucial feature, enabling quick navigation within the document. When creating your TOC, ensure “Use hyperlinks instead of page numbers” is checked in the TOC options. This transformation allows readers to click section titles directly, perfect for digital documents, especially when sharing electronically or in PDF format.
Troubleshooting Common Table of Contents Issues
Even with a clear process, users might encounter challenges while using the TOC feature in Word. Identifying common issues ensures you can maintain a smooth experience while creating professional documents.
Why is the Table of Contents Not Updating?
One frequent issue is when your table of contents in Word does not reflect recent changes. Verify that you have applied the appropriate heading styles and check the inactive option for updating fields. Ensuring you save the document correctly before closing can also help maintain TOC accuracy.
How to Remove the Table of Contents
If you need to remove the TOC for any reason, you can easily do this by clicking on it and selecting “Remove Table of Contents” from the menu. Ensure you’ve noted any important chapter references or headings if you plan to reintegrate the TOC later.
Advanced Techniques for Managing Your Table of Contents
For users seeking more functionality with their Word document table of contents, several advanced techniques might come in handy.
Creating a Table of Contents for Multiple Documents
For larger projects involving multiple documents, you might consider combining them into a single TOC. Utilize bookmarks to link various sections across projects. Also, consider the “Insert Table of Contents” function to pull entries from different Word files into a unified TOC structure.
Implementing Chapter Numbers
Another advanced feature includes using chapter numbers alongside titles for clarity. You can customize this by navigating to the TOC Options and enabling chapter numbering formats based on your document headings. This addition provides further clarity, especially for extensive projects.
Key Takeaways
- Proper heading formatting is crucial for creating an automatic table of contents in Word.
- Customization of the TOC enhances user experience and documented clarity.
- Regular updates are necessary to ensure the table of contents always reflects the correct content.
- Troubleshooting common issues can streamline document preparation processes.
FAQ
1. How do I customize the headings for my table of contents in Word?
You can customize your table of contents headings by modifying the styles. Use the “Styles” pane, select your desired heading level, and make adjustments to font, size, and other formatting options as needed.
2. Can I link sections within my table of contents to specific pages?
Yes, links can be added to your table of contents by ensuring the “Use hyperlinks instead of page numbers” option is checked when inserting the TOC. This feature greatly enhances navigation within your document.
3. How do I adjust the indentation of TOC entries?
To adjust the indentation of entries within your table of contents, utilize the “Modify” option within the Styles dialogue. You can specify indent levels based on the heading levels you have defined.
4. What should I do if my table of contents is not displaying page numbers?
Ensure that when you insert the TOC, the “Show page numbers” option is checked. If its visibility is set correctly, and the page numbers still do not appear, try updating the field by right-clicking on the TOC and selecting the update option.
5. How can I create a template for future use of a table of contents?
You can save your Word document as a template after creating a table of contents. Go to “File” > “Save As” and choose “Word Template” format. This allows you to maintain the TOC settings for future projects.
6. Are there any shortcut keys for managing the table of contents in Word?
Yes, common shortcut keys include Ctrl + Alt + Shift + D for creating a new field (adjusting fields for TOC) and Alt + Shift + O to mark the entry within the TOC for additional customization. Familiarizing yourself with shortcut keys can save time during document formatting.