Top 5 Ways to Create Google Meet for Modern Team Success in 2025
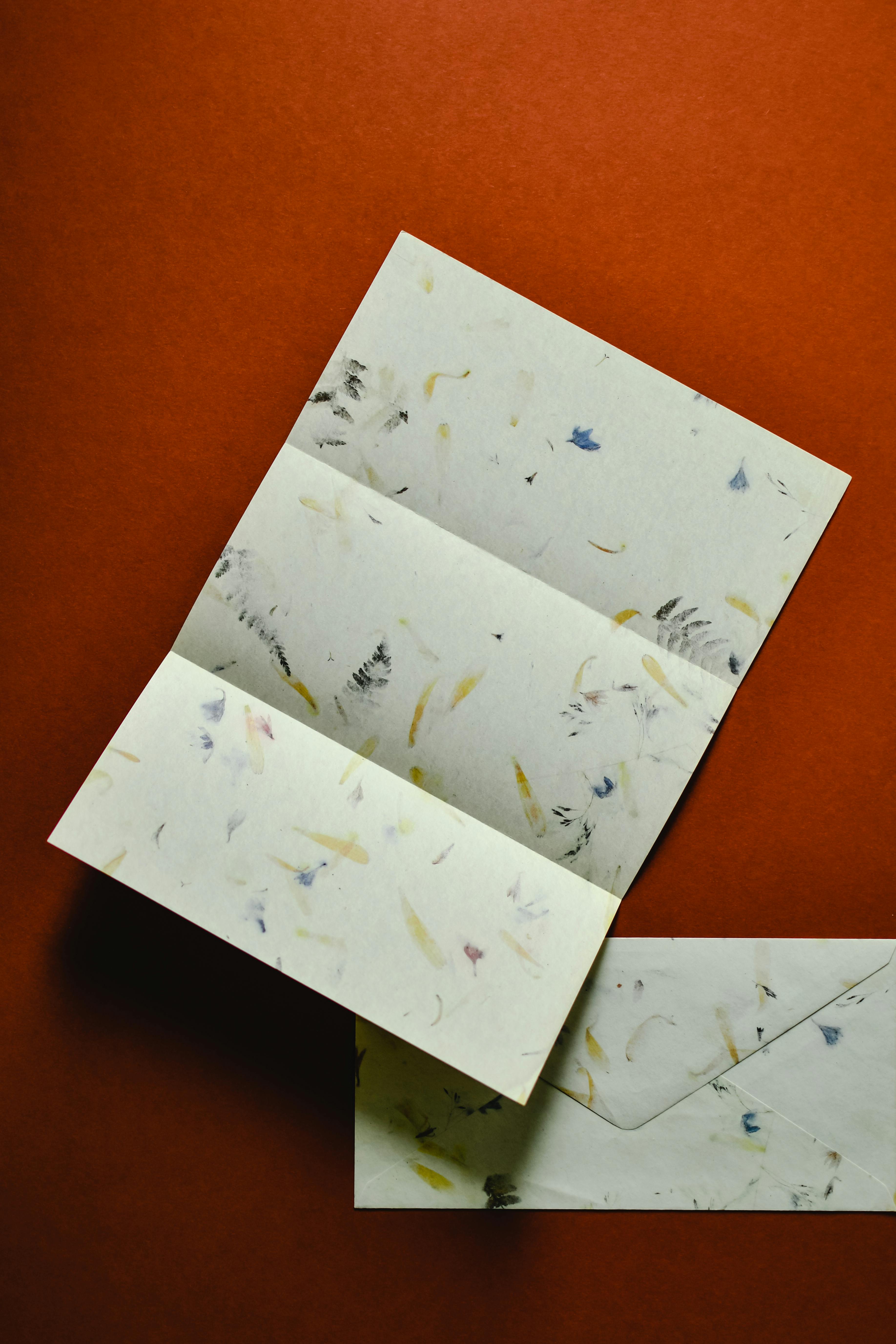
How to Easily Create a Google Meet for Effective Team Collaboration in 2025
In the ever-evolving landscape of remote work, effective team collaboration has become paramount, and Google Meet serves as a premier tool to facilitate this. In 2025, the demand for seamless virtual meetings is higher than ever, making it essential for teams to understand how to efficiently create and manage their Google Meet sessions. This guide will cover everything from setting up Google Meet and sending invitations to utilizing its powerful features for enhanced collaboration.
As we delve into this comprehensive guide, expect to learn about the various aspects of using Google Meet, such as scheduling meetings, customizing settings, and troubleshooting common issues. You’ll find practical tips that will enhance your Google Meet experience, ensuring smoother meetings and better participation.
Key takeaways will include insights into Google Meet features, user management, and productivity tools. Let’s kickstart our journey towards mastering Google Meet!
Essential Steps for Setting Up Google Meet Effectively
Building on the importance of efficient collaboration, the first step in using Google Meet is understanding its setup process. Setting up Google Meet is incredibly simple, requiring only a Google account. Once you have that, you can access Meet through the Google homepage or the Meet app.
Easy Account Creation for Google Meet
To create a Google Meet, start by setting up your Google account. This step ensures that all the collaboration features are accessible, which include video conferencing, screen sharing, and participant management. After logging in, navigate to the Google Meet platform.
Make sure your Google account is company-managed if you're using Google Workspace for business purposes, as this unlocks additional enterprise features. By following the straightforward registration process, you will set the groundwork for creating effective meetings.
Scheduling a Google Meet Made Simple
Once your account is set, scheduling a Google Meet can be done seamlessly via Google Calendar. This integration allows you to send invitations directly to participants’ email, simplifying the process. When you schedule a meeting, simply select "Add Google Meet video conferencing,” and a unique meeting link is generated.
Remember to set the appropriate date and time while providing a brief agenda in the invitation. This practice not only keeps the participants informed but also promotes meeting efficiency.
Customizing Google Meet Settings
Familiarize yourself with the Google Meet settings before your first meeting. This includes adjusting video and audio preferences, enabling background options, and modifying participant access. Understanding these settings can significantly enhance the meeting experience for everyone involved.
Moreover, organizing the meeting in advance means you can also mute participants or enable breakout rooms for group discussions; features that foster collaboration and keep conversations organized.
Utilizing Google Meet Features for Collaboration
Google Meet boasts several powerful features designed to enhance collaboration. For instance, the screen sharing option allows users to present documents or slides directly from their devices. This function is crucial for visual discussions and helps keep all attendees aligned.
Additionally, using the chat feature during meetings enables participants to ask questions or make comments without interrupting the speaker, further facilitating smooth communication.
Troubleshooting Common Google Meet Issues
Even with the best preparation, issues can arise during meetings. Familiarizing yourself with common Google Meet problems can save valuable time. This includes connection problems, audio issues, and video settings. In case of connectivity concerns, adjusting your network settings or using a wired connection can help improve performance.
Moreover, checking Google’s troubleshooting resources can provide additional support for resolving specific issues. Always ensure your browser is updated for optimal compatibility with Google Meet.
Maximizing Your Google Meet Experience with Best Practices
With the foundational steps established, it’s vital to focus on best practices for using Google Meet effectively. Engaging participants, being mindful of etiquette, and using the platform’s features to their fullest can transform a simple meeting into an impactful collaboration session.
Google Meet Etiquette for Professionals
Professional conduct on Google Meet is essential. Encourage participants to mute their microphones when not speaking to minimize background noise. Additionally, insisting on brief introductions at the start can create a friendly atmosphere and reinforce teamwork.
Use video whenever possible—this fosters engagement and connection. Just as in in-person meetings, body language plays a crucial role in communication quality.
Enhancing Productivity with Google Meet Tools
Utilizing tools like Google Jamboard during your meetings can enhance collaboration. This digital whiteboard allows participants to brainstorm ideas in real-time, making discussions more interactive. Consider assigning roles to participants to promote accountability and structure.
Also, take advantage of meeting links and recording options. Recording meetings for later review can be particularly helpful for those unable to attend in real-time.
Integrating Google Meet with Other Apps
Google Meet works seamlessly with other applications like Google Workspace, enhancing your productivity further. Experimenting with integration can streamline workflows, especially when managing tasks through Google Docs or Sheets during meetings.
Additionally, familiarize yourself with Google Meet's third-party integrations to expand your capabilities further, such as scheduling tools or collaborative project management apps.
Managing Participants in Google Meet
Effectively managing participants can significantly improve the quality of discussions. As the host, you have control over permissions like screen sharing and chat access, which helps guide the meeting flow.
Utilizing breakout rooms for large groups can help facilitate focused discussions, allowing participants to collaborate effectively in smaller teams. Make sure to brief everyone on expectations and time limits for breakout sessions to maintain engagement.
Tips for Joining and Navigating Google Meet
Joining a Google Meet is straightforward. Attendees can access the meeting link provided in the invitation. Ensure they know how to navigate the Google Meet interface, including locating the microphone and camera buttons, chat feature, and how to mute/unmute themselves.
Providing this information in advance can help reduce confusion and ensure everyone is prepared for a productive meeting.
Exploring Advanced Features of Google Meet
As your team becomes more comfortable with Google Meet, it’s time to explore its advanced features that can significantly improve engagement and collaboration.
Google Meet Breakout Rooms Setup
Breakout rooms are an innovative feature that allows participants to split into smaller groups. This capability is particularly beneficial for collaborative workshops or brainstorming sessions. As a host, you can create breakout rooms during the meeting or configure them in advance.
When setting up breakout rooms, consider predetermined topics to guide discussions, and allocate a designated time for each group to report back. This structure keeps the meeting focused and productive.
Screen Sharing Options: Best Practices
Using the screen sharing feature effectively requires practice. Start by sharing the correct window or document to prevent distractions. Encourage others to utilize screen sharing as well, fostering an interactive environment.
During presentations, guide participants on what to look for or how to engage with the content on screen to maximize their understanding and feedback.
Google Meet Recording: Guidelines and Access
Recording your meetings on Google Meet can be an invaluable resource for team members who are unable to attend. Familiarize yourself with how to initiate recording, and inform participants that the session is being recorded. This builds trust and transparency.
After the meeting, ensure that the recording is easily accessible for all team members. Using shared drives or links encourages collaboration and team alignment.
Using Virtual Backgrounds in Google Meet
Google Meet offers options for virtual backgrounds, which can enhance professionalism or add a fun element to meetings. When using a virtual background, ensure it is relevant and non-distracting to maintain the meeting’s focus.
Testing your background options before the meeting can help avoid mishaps that may arise from being in a visually chaotic environment.
Engaging Participants with Google Meet Chat Feature
Don’t underestimate the value of the chat feature on Google Meet. Use it to send important links, share documents during conversations, or conduct quick polls for instant feedback. This adds a dynamic layer to your meetings that can spark further discussion.
Encourage participants to actively use the chat for questions or comments, making the meeting feel more interactive.
Common Google Meet Troubleshooting Tips
Understanding common troubleshooting solutions can significantly enhance your experience when using Google Meet. By implementing basic tips, you can prevent disruptions and ensure a smooth connection.
Resolving Audio and Video Issues
If experiencing issues with audio or video, start by checking your device settings and ensuring the correct microphone and camera are selected. Also, encourage participants to perform similar checks on their end. Often, minor adjustments can resolve issues quickly.
Using headphones can also help eliminate echoes or feedback, enhancing overall audio quality during meetings.
Improving Google Meet Connection Quality
A poor connection can frustrate meetings, so consider using a wired connection if possible. Position yourself close to the router, or if using Wi-Fi, ensure minimal interference from other devices.
Regularly reviewing your team's internet connection capabilities can help identify potential issues before they occur during meetings.
Google Meet Settings for a Seamless Experience
Reviewing your Google Meet settings frequently can optimize your experience. Ensure that notifications are enabled—this can prevent missed calls or invites. Familiarize yourself with accessibility options, as they can cater to diverse participant needs.
Additionally, periodically check for updates to both your browser and the Google Meet application to maximize compatibility and functionality.
Accessing Google Meet on Different Devices
Google Meet is accessible on various devices, including desktops, smartphones, and tablets. Ensure you have the appropriate apps downloaded and familiarize yourself with how to join meetings from each device to maintain flexibility.
Understand device-specific features, as they may differ slightly. For instance, mobile users might benefit from simplified controls for a more user-friendly experience during meetings.
Leveraging Google Meet Support Resources
Troubleshooting can be straightforward with access to Google’s support resources. Utilizing forums or help centers can guide you through specific errors or setup processes. Encourage your team to explore these resources when needed to empower their Google Meet experience.
Conclusion: Embracing Google Meet for Team Collaboration
In conclusion, Google Meet serves as an invaluable tool in 2025 for effective virtual collaboration. With the innovative features it offers, taking the time to understand how to create, schedule, and manage meetings efficiently can lead to more productive outcomes.
Whether integrating it into your team's workflow or adapting for educational purposes, mastering Google Meet can provide significant advantages in fostering communication and collaboration. As you implement these tactics and explore its functionalities, you’ll enhance not just individual meetings but the overall team dynamics as well.

By utilizing features thoughtfully and addressing challenges proactively, you can create successful online meetings that keep your team connected and engaged. Embrace the power of Google Meet to transform the way you collaborate, ensuring your team achieves optimal results in every meeting.