Practical Guide to Update Your Drivers for Better Performance in 2025
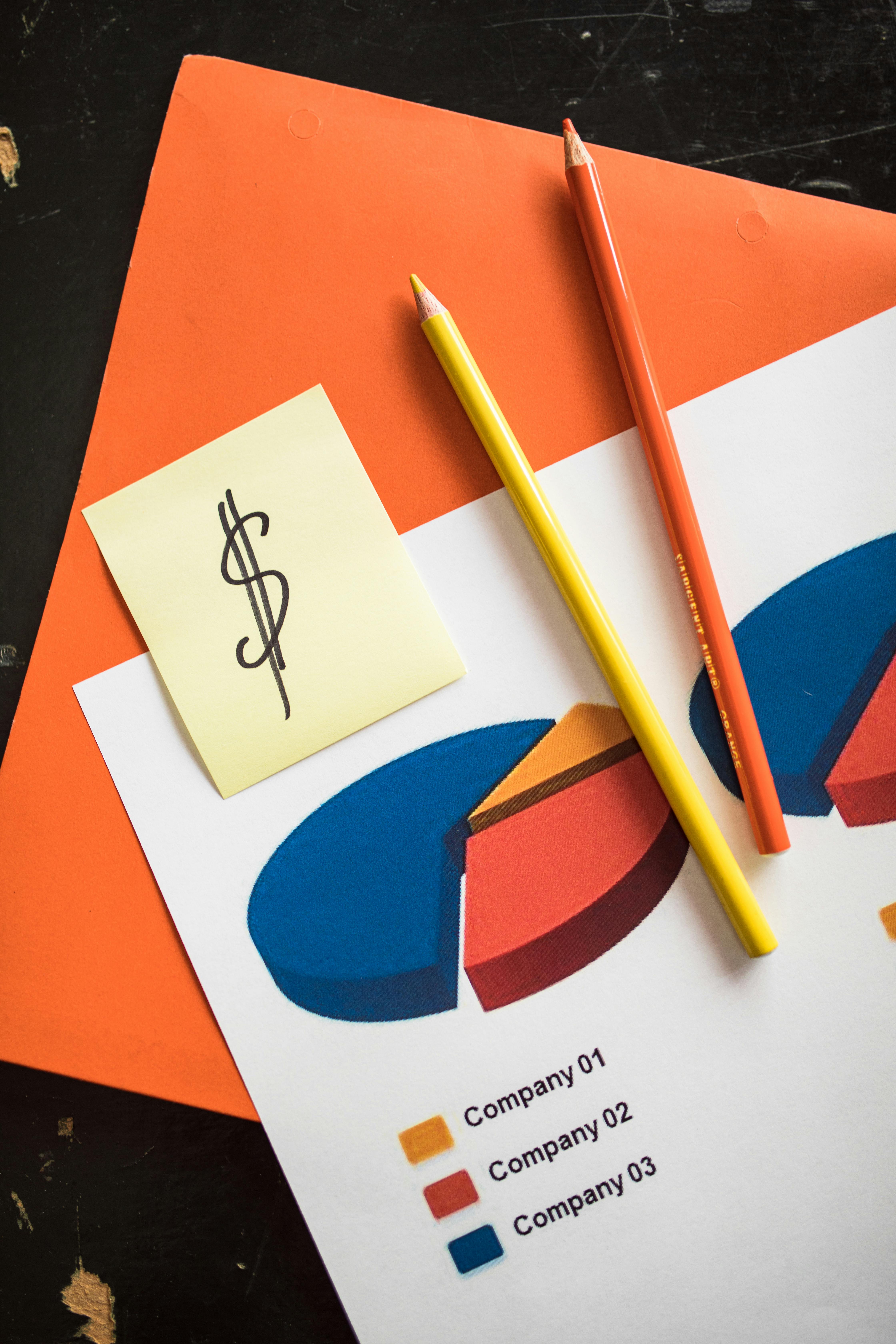
Effective Ways to Update Your Drivers in 2025 for Optimal Performance
Keeping your drivers up-to-date is essential for ensuring optimal performance and security on your device. This guide walks you through the various methods and tools for efficiently updating your drivers, whether you're using Windows or Mac. Proper management of your device drivers enables better device functionality, solves performance issues, and ensures compatibility with other software and hardware. Follow these steps to stay ahead in 2025.
Understanding the Importance of Updating Device Drivers
Regularly updating your drivers is crucial for maintaining and improving your computer's performance. Update device drivers can resolve bugs and enhance the functionality of your hardware. Each manufacturer periodically releases driver updates to fix security vulnerabilities, add features, and improve compatibility with new software and devices. Whether for your graphics card, chipset, or peripherals, keeping updated will prolong the life of your devices and reduce troubleshooting time dramatically.
Benefits of Keeping Your Drivers Updated
One of the key benefits of regularly downloading drivers is the enhancement of system stability. Outdated drivers can lead to crashes and unexpected behavior, affecting your productivity and user experience. Additionally, automatic driver updates allow for seamless integration with newer applications and operating system upgrades. Manufacturers often include performance optimizations—updating drivers helps you take advantage of these enhancements.
Potential Risks of Using Outdated Drivers
Utilizing outdated drivers can expose your system to various technical problems, including system conflicts and hardware failures. For example, if you don’t check for driver updates, your network adapter may not perform optimally, leading to slow internet speeds or disconnections. In serious cases, it could render your hardware inoperable, necessitating complex troubleshooting. Understanding the risks associated with not maintaining updated drivers can motivate users to prioritize driver support.
Driver Update Compatibility
Before embarking on a driver update process, it's essential to ensure compatibility. Each driver is designed for specific hardware configurations; installing an incompatible driver can cause performance issues or prevent the hardware from functioning altogether. Familiarize yourself with your system’s specifications and only download drivers from trusted manufacturers' sites to avoid complications.
Methods for Updating Drivers on Windows
Windows operating systems offer various methods for updating drivers, tailored for all levels of technical expertise. From using built-in Windows features to third-party software solutions, users can select the approach that best meets their needs. Here, we explore some effective ways to conduct Windows driver updates.
Using Device Manager for Manual Updates
The Device Manager is a powerful tool for managing your hardware devices and their respective drivers. To perform a manual update using this tool, right-click the Start Menu, select Device Manager, expand the relevant device category, and select your device. Then, right-click on your device and select Update driver, before choosing the option to automatically search for updated driver software. This hands-on manual driver installation allows selective updates for devices you wish to improve.
Employing Windows Update for Automatic Driver Updates
An even simpler method to keep drivers up-to-date is through Windows Update drivers. Navigate to Settings > Update & Security > Windows Update. Click on Check for updates. Windows will automatically look for any available updates, including drivers. This method simplifies the process and ensures that outdated drivers are addressed without manual intervention.
Using Third-Party Driver Update Software
If manual updates seem daunting, various driver update tools can automate the process. Tools such as Driver Booster or Snappy Driver Installer scan for outdated drivers and can install them with a few clicks of a button. These professional driver update software solutions streamline updates, enhancing both accuracy and ease. However, it's crucial to use trusted software to avoid potential malware and ensure secure driver updates.
How to Update Drivers on Mac
Updating drivers on Mac OS is typically more straightforward due to Apple's integrated approach. Unlike Windows, which includes several tools for driver management, Mac users primarily rely on OS updates to keep their drivers current. Let's explore the best ways to navigate Mac driver updates.
Mac Software Update for Comprehensive Updates
The easiest way to corresponding update device drivers on a Mac is through the Software Update features found in System Preferences. This tool regularly checks for updates to the operating system, including any peripheral drivers. Navigate to System Preferences > Software Update to view pending updates and install them. This feature ensures your hardware remains supported and operates optimally.
Using Manufacturer Support for Specific Drivers
For certain devices, especially printers and specialty hardware, it's beneficial to check the manufacturer's website for the latest driver versions manually. Many manufacturers offer dedicated driver support pages where you can find specific downloads. This method is particularly useful when needing to reinstall drivers after an OS update or when troubleshooting.
Checking and Managing Installed Drivers
To verify which drivers are currently active, utilize the System Information tool by holding down the Option key and choosing About This Mac > System Report. This utility gives insights into various driver versions currently operating on your system, allowing you to perform essential compatibility checks for troubleshooting or updates.
Best Practices for Managing Driver Updates
Establishing a routine for driver software installation is as crucial as performing the updates themselves. Here are some practical steps and guidelines to ensure effective driver management throughout the year.
Regularly Schedule Driver Updates
Like with any software maintenance schedule, choose a specific time each month to check for driver updates. This dedicated time allows you to proactively manage your driver update process. Setting reminders or using tools that notify you of updates can alleviate last-minute issues while avoiding performance problems associated with outdated drivers.
Backup Your Drivers
Before implementing updates, it’s wise to create a backup of your drivers. This precaution allows you to restore prior versions if newer drivers lead to compatibility issues or degraded performance. Software like Double Driver or DriverBackup can facilitate easy backups and restorations, ensuring your operating system remains stable during driver reinstallation.
Monitor Driver Performance
Track performance metrics post-updates to gauge the effectiveness of new drivers. Tools like Speccy can help analyze your system and identify potential issues related to updated drivers. Monitor for warning signs such as slow response times or application crashes; if symptoms arise, consider rolling back drivers to obtain prior stability.
Key Takeaways
- Regularly check and update your drivers for optimal performance and compatibility.
- Utilize built-in tools like Device Manager on Windows or Software Update on Mac for streamlined updates.
- Consider third-party driver update software for automated management.
- Always back up your drivers before updating to ensure quick recovery from potential issues.
- Monitor your system after updates to detect any performance issues immediately.
FAQ
1. What is the best way to check for outdated drivers?
To check for driver updates, you can use Device Manager on Windows by right-clicking the Start Menu and selecting Device Manager. Expand the relevant category, right-click on your device, and choose Check for driver updates. Alternatively, utilizing third-party driver management tools can automate this process, highlighting any outdated drivers.
2. How frequently should I update my drivers?
It is recommended to check for driver updates at least once a month. However, if you use specific hardware devices or upgrade software frequently, more regular checks may be necessary. Setting reminders can ensure you don’t overlook this critical maintenance task.
3. Can updating drivers fix performance issues?
Yes, updating device drivers can resolve performance problems caused by software bugs or incompatibilities. Enhanced drivers can improve responsiveness and system stability, leading to fewer crashes and better overall functionality.
4. What should I do if an update causes issues?
If a driver update leads to complications, consider using a backup to restore the previous driver version. Access the Device Manager, locate the problematic device, and select Rollback Driver to revert to the prior version. This step can quickly restore stability.
5. Are there specific tools to automate driver updates?
Yes, numerous driver update tools exist that automatically scan and install updates on your behalf, such as Driver Booster and Snappy Driver Installer. These software solutions simplify the update process, saving you time and ensuring you remain equipped with the latest drivers.
6. Can I update drivers without an internet connection?
While most updates require an internet connection to download the necessary files, you can use downloaded driver packages saved on a USB drive or external storage to install drivers manually. This scenario is particularly useful when working offline, but ensuring the downloaded drivers match your hardware specifications is crucial.
7. Is it safe to use third-party driver update software?
Using reputable third-party driver update software can save time and ensure accurate updates. However, always download such utilities from their official website to avoid malware risks. Reading reviews and checking user experiences can also help ensure that the software is safe and effective.