Smart Ways to Screenshot Android in 2025: Discover Proven Techniques
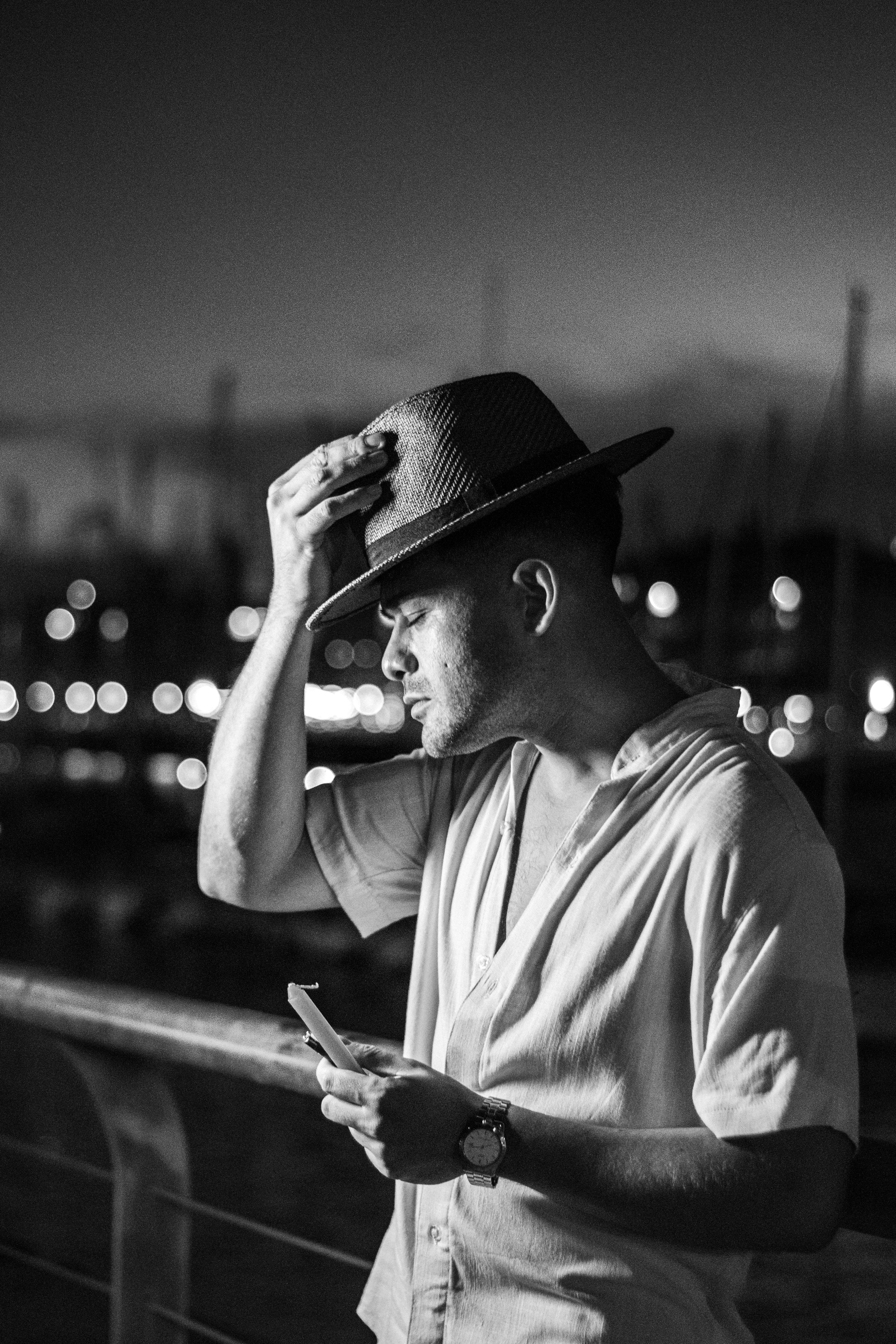
How to Screenshot Android: Effective Techniques in 2025
Screenshots are a handy feature for Android users, allowing them to capture their screens quickly and efficiently. As technology continues to evolve, so do the methods for taking screenshots on Android devices. In this comprehensive guide, we will explore various techniques for taking screenshots, editing them, and sharing them effectively. Whether you are looking for **Android screenshot methods** or tools, we’ve got you covered.
Essential Methods to Take Screenshot on Android
Understanding the different **Android screenshot methods** is crucial for efficient use of your device. Depending on your model and settings, you may find several techniques to capture what’s on your display. Commonly, users choose to **capture screen Android** by pressing a combination of buttons. The most popular method involves using both the Power and Volume Down buttons simultaneously. This is effective and widely supported across most devices. Let’s explore some specific techniques further.
Using Hardware Buttons
One of the most straightforward ways to take screenshots on an Android device is by using the hardware buttons. Typically, you would press and hold the Power Button and the Volume Down Button at the same time. Hold these buttons for a second until you hear a shutter sound, indicating that your screenshot has been taken. For many users, this is the fastest approach as it requires minimal effort. After taking the screenshot, you’ll receive a notification that gives options like **edit screenshot**, **share screenshot Android**, and save. You can discover the image either in the **screenshot Android gallery** or through your notifications.
Using Gesture Controls
If you prefer a more modern approach, many Android devices now offer a feature where you can **screenshot using gestures**. This method may include swiping your palm across the screen or using a three-finger swipe. To enable this feature, check your **screenshot Android settings**, usually found under "Gestures" or "Motions." This method provides a hands-free and quick way to capture your screen without the need for buttons. Once you activate the gesture, practice makes perfect! You'll learn how to swiftly take screenshots with ease.
Screenshot via Quick Settings
For those who wish to avoid any button combo, taking a screenshot through the **screenshot Android notification** is another excellent option. Pull down your notification shade, where you will typically find a quick access menu. Locate the **screenshot shortcut Android** button, and tapping it will capture your screen instantly. This method is particularly helpful if you are holding your phone with one hand and cannot access the buttons comfortably. It’s essential to check different variations, as the wording or position of the shortcut may vary based on the **Android version** you're using.
Advanced Techniques for Screenshots
For users looking to **enhance screenshot methods Android**, there are several advanced options and specific use cases that can take your screenshotting to the next level. This includes the ability to somewhat customize your screenshots and use advanced features available in **best screenshot apps Android**.
Long Screen and Partial Screenshot
Many Android phones have a feature that allows for **screenshot Android long screen** captures, ideal when you want to share lengthy content, such as articles or user reviews. After capturing a normal screenshot, an option usually appears to scroll or expand the capture area. On the other hand, if you only need a specific section, opt for the **Android partial screenshot** feature. This technique allows you to select only the desired area of the screen you wish to capture, which enhances your sharing efficiency.
Using Apps for Screenshots
If you find that the built-in options aren’t sufficient, explore the realm of third-party applications designed for taking screenshots. There are numerous **screenshot apps comparison** available, offering features like **screenshot editing tools Android** and advanced sharing options. Some famous names include Snagit and Screenshot Easy, which allow you to edit and annotate your screenshots post-capture. Using these apps, you can customize how your screenshots appear significantly, providing greater flexibility in how you share or use them.
Editing and Sharing Screenshots Effectively
After taking a screenshot, high-quality **screenshot editing software** for Android becomes essential for users seeking to enhance their images. To modify screenshots taken, you can crop, draw, or even highlight specific areas to increase visibility of the content you want to communicate. Most devices will automatically include basic editing tools after taking a screenshot. You can save them to your preferred cloud storage for easy access, use them in presentations, share them across social media, or send via messaging apps. Being familiar with the Android **screenshot share options** is advisable for maximizing your communication through images.
FAQs about Android Screenshots
1. How can I capture a screen without using buttons?
You can take a screenshot on Android without buttons by utilizing gesture features found in your settings. By enabling a palm swipe or three-finger swipe to capture, you can easily screenshot without physical buttons.
2. What are the best apps for screenshot editing on Android?
Some notable **best screenshot editing apps Android** include Snagit, Screenshot Easy, and Adobe Photoshop Express. These apps offer robust editing features, such as cropping, annotations, and more.
3. Can I take a screenshot of a long web page on my Android device?
Yes! You can utilize the **Android long screen screenshot** feature, which can scroll through the content and capture an entire webpage in one screenshot. This offers a neat way to save essential information.
4. How do I find my screenshots on my Android?
Your screenshots are typically saved in the **screenshot Android gallery** folder. You can access this through your Photos app or File Manager, where a dedicated folder usually exists for all your screenshots.
5. Are there any security features for screenshots on Android?
Certainly! Some Android versions include **screenshot security features**, allowing users to restrict screenshotted content. Users can also utilize privacy settings to control what gets captured, particularly in sensitive applications.
6. How can I edit my screenshots for better clarity?
Editing can be done directly after taking the screenshot using integrated tools or through third-party branded **screenshot cropping tools Android** that enhance quality and clarity, such as Canva or Adobe's editing lineup.
In conclusion, mastering how to screenshot on Android effectively enhances your overall user experience by enabling efficient communication, utility, and documentation throughout your Android device usage. Explore these methods, choose what suits you best, and maximize the potential of screenshots today!